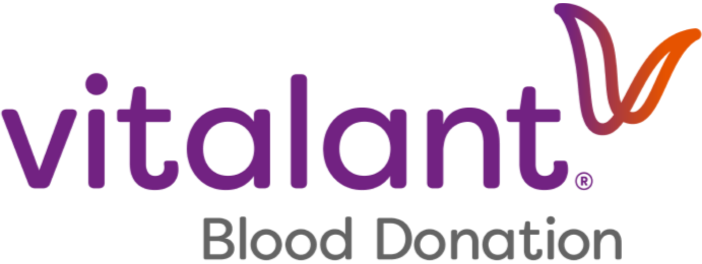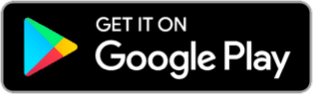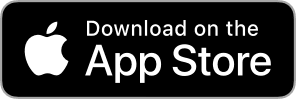A NEW LOOK.
A BETTER EXPERIENCE.
Say Hello to Our Refreshed App
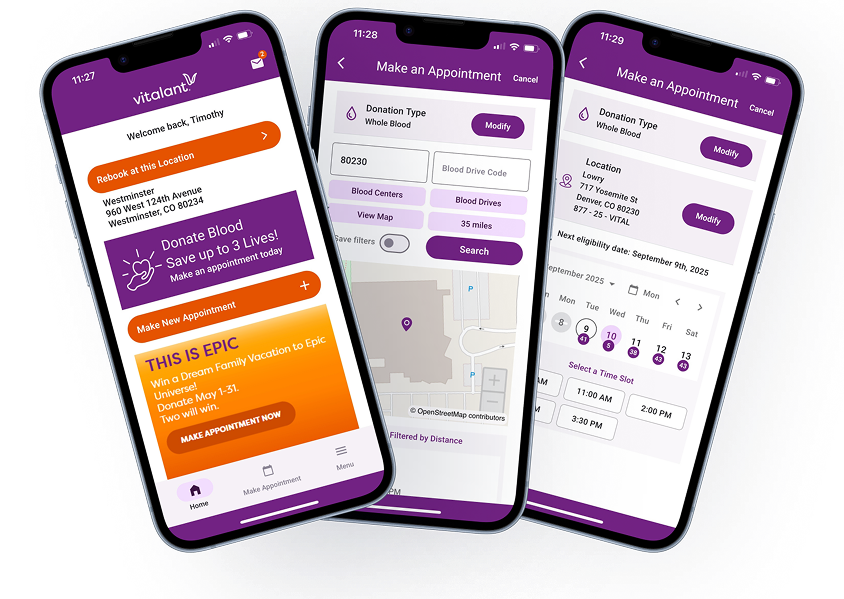
Why You'll Love the New Vitalant App
- Streamlined Scheduling
Book and manage appointments with just a few taps. - Fast Track Health History
Complete your health questionnaire before your appointment and save time at your donation site. - Smart Notifications
Get personalized alerts for upcoming appointments, donation eligibility and urgent blood needs. - Biometric Login
Use Face ID or fingerprint recognition for secure, hassle-free access. - Interactive Map
Find nearby donation centers and mobile blood drives with GPS-enabled location services. - Donation History & Wellness Tracking
View your past donations and track your health metrics over time.
Frequently Asked Questions
How do I download the Vitalant app?
You can download the Vitalant app in the App store or from Google Play store. Be sure to download the newest version; v. 4185 for iOS and v. 4176 (2.3.20230731.1) for Android.
What is the minimum operating system version needed to support this app?
- Android®: 15 or higher
- Apple® OS: 17 or higher
Who can use the Vitalant app?
All Vitalant donors can use the app.
Is the Vitalant app the same as the Vitalant-Pittsburgh, Vitalant-Illinois?
No. The Vitalant app gives donors the ability to do everything on the go - from scheduling your donation appointment to looking at your donation history and so much more. Any prior Vitalant blood donor app you may have on your phone is obsolete.
Can I use the same login information as my donor portal on the website?
Yes. You can use your donor login from the website.
If you have an existing Vitalant donor account, you can use your login for the Vitalant app as well. It is not necessary to create a new donor account for the Vitalant app, but you will be asked to verify your login.
How do I reset my password?
- On the login screen, click “Forgot Password.”
- Type in the email address associated with your donor account.
- Click “Reset Password.”
- You will receive an email with a 6-digit code. Please use that code to verify your account within the app.
- After verifying the 6-digit code, you will be able to reset your password. Please follow all instructions on that screen.
- After clicking “Confirm,” you will be directed to the home page of the app, where you can schedule an appointment!
Can I use the app without using my data plan?
Does the app use my GPS location?
What if I deleted the Vitalant app from my smartphone?
What if I forget my password?
Who do I contact with any questions or issues that are not in this document?
For app feedback or support, please visit the “Contact Us” section within the “Help” menu or call Customer Care at 877-258-4825.
Are there terms of use when using the app?
See our Terms of Use policy.
What happens to my personal information once I’m signed up in the app?
See our Privacy Policy for more information.
Push Notifications FAQs
What are push notifications?
How do I sign up and receive push notifications?
Download and update the latest version of the Vitalant app. Apple users need to launch the Vitalant app and select “Allow.” Android users automatically have push notifications enabled.
IOS notifications can appear as pop-up messages or banners, displayed in the notification center and “lock” screen. Android notifications appear as a banner and in the drop-down notification drawer.
Vitalant does not recommend enabling push notifications if you regularly share your device with other people.
What are the benefits of push notifications?
Push notifications help you stay on top of your journey with Vitalant. If you have push notifications enabled on your device, and you have turned on push notifications in the Vitalant app, you can receive alerts related to your donation appointments and donation history. You don’t need to be signed into the app to receive push notifications.
What kind of push notifications are sent via push?
- Appointment reminders – Get notified before your appointment.
- Fast Track – Get notified when you need to complete your Fast Track health history form.
- Eligibility – Get notified when you are eligible to donate again.
- General need – Get notified when there is a need for donations.
- Urgent need – Get notified when there is an urgent need and how you can help.
How does Fast Track work within the app?
How do I make updates to my mobile messaging (push notifications) preferences?
You can easily make push notification preferences by taking the following steps within the Vitalant app on your mobile device:
- Tap “Settings” in the top-left corner.
- Tap “Notifications.”
- Select from the preferences which push notifications you would like to receive from the Vitalant app.
- You can also click “App Settings” within “Settings” and enable or disable Vitalant push notifications.
For optimal use of the Vitalant app, we encourage you to enable all push notification preferences. When you download the app, all push notifications will be turned on if you accept them.
Why am I not getting push notifications?
here are two reasons why you may not get push notifications:
- For your security, push notifications are only sent to devices on which you are frequently using the Vitalant app. If you have not logged in recently to the Vitalant app, please do so to reactivate push notifications.
- Push notifications may have been disabled inadvertently. For details on how push notifications could have been disabled, please refer to FAQ question below "How to turn off Push Notifications."
How to turn off push notifications?
There are two ways to turn off push notifications for the Vitalant app.
- On your iOS or Android device:
- Tap the “Settings” icon.
- Scroll to find the Vitalant app.
- Tap “Notifications.”
- Turn off “Allow Notifications.”
- Go into the Vitalant app on your iOS or Android device:
- Tap “Settings” in the top-left corner.
- Tap “Notifications.”
- Select from the preferences which push notifications you would like to receive for the Vitalant app.
For optimal use of the Vitalant app, we encourage you to disable only the push notification preferences you do not wish to receive. When you download the app, all push notifications will be turned on if you accept them.
Biometrics FAQs
What are biometrics?
Biometrics are biological characteristics of an individual, such as face or fingerprint, which can be used to verify their identity. The Vitalant app uses fingerprint or face recognition for device authentication for you to be able to log in to your app safely and securely.
How do I set up Face ID/Touch ID on my device?
For iOS users, go to “Settings” and down to “Face ID & Passcode.” You may be asked to enter your current passcode on your device. You will then have to click “Set up Face ID” and will have to follow the steps to set up biometrics on your device.
For Android, go to “Settings” and down to “Biometrics and security.” You can choose to set up Face Recognition or Fingerprints on your Android device. Click on one and you will be asked to enter your current passcode on your device. Then, follow the steps on your device to set up biometrics.
How do I turn on biometrics in the Vitalant app?
You can use Face ID/Touch ID with the Vitalant app after you have set up biometrics on your device. To get started, toggle “Use biometric authentication (Facial/Fingerprint recognition)” before signing on with your username and password.
On iOS, after you initially log in, you also have the option to turn on Face ID by selecting “Settings” in the top left corner and then “App Settings.” From there, you can toggle on “Face ID” or “Touch ID.”
On Android, all biometrics are done outside of the app.
For Face ID, if you have family members that look like you, we recommend using your username and password to sign on.
Do I have to turn on biometrics to be able to use the Vitalant app?
No. You do not have to turn on biometrics to be able to sign in to the Vitalant app.
If I have biometrics turned on, can I turn it off?
You can turn off the “Use biometric authentication (Facial/Fingerprint recognition)” feature at any time. On iOS, after signing on to the Vitalant mobile app, select “Settings” in the top left corner and then “App Settings.” Next, toggle off “Face ID” or “Touch ID.” You can also choose to turn off the “Use biometric authentication (Facial/Fingerprint recognition)” feature right from the login screen.
Should I use biometrics if I share my device with someone else?
No. We do not recommend using this sign-on feature if you share your device.
How do I sign on to the Vitalant app once I have Biometric Authentication setup?
After you launch the Vitalant app, you’ll be prompted to “Use biometric authentication (Facial/Fingerprint recognition).” If you don’t get the prompt, you can trigger it by tapping the “toggle off” button and then back on, on the app sign-on page. On iOS, your face/fingerprint will be automatically recognized. On Android, you will have to tap confirm to continue after your face/fingerprint has been recognized.
Where is my Face ID/Fingerprint stored?
Your device stores the information it needs to recognize your facial features and/or fingerprint. The Vitalant app uses your device’s functionality to recognize your facial features and/or fingerprint when you sign on.
Vitalant does not store your biometrics at any time.
Can I still use my username and password to sign on?
Yes. You can sign on with your username and password at any time.
What happens if I change my username or password?
Any time that your username or password is changed, Face ID will be turned off and you will need to turn it on again after signing on with your new username and password. Note that if you change your username or password on the Vitalant website, you will also need to update your username and password when logging in to the app.
Enhanced Security FAQs
What is Multifactor Authentication?
Multifactor Authentication (MFA) is an electronic authentication method in which a user is granted access to a website or application only after successfully presenting two or more pieces of evidence to authenticate your identify – for Vitalant, you can choose between email or SMS. MFA protects user data — which may include personal identification or health history — from being accessed by an unauthorized third party that may have been able to discover, for example, a single password.
Why should I turn on Enhanced Security (MFA)?
Secure your account via MFA to ensure your personal information stays private and safe.
What happens after I enable Enhanced Security (MFA)?
If you enable MFA security, the next time you log in to your account, you will be required to enter a 6-digit temporary code sent to your phone number via text message or in an email on file for verification.
What if someone else tries to sign in to my account?
If somebody else tries to sign in as you, they may be able to enter your username and password, but when they get prompted for that second factor, they're stuck! Unless they have YOUR smartphone, they have no way of getting that 6-digit number to enter. And the 6-digit number in Vitalant changes every 15 minutes, so even if they knew the 6-digit number you used to sign in yesterday, they're still locked out of your Vitalant account.
How do I turn off Enhanced Security (MFA) if I no longer want it on?
If you want to turn off Enhanced Security, you can do so by logging into your account, heading to settings and toggling off “Enable Multi-Factor Authentication”.